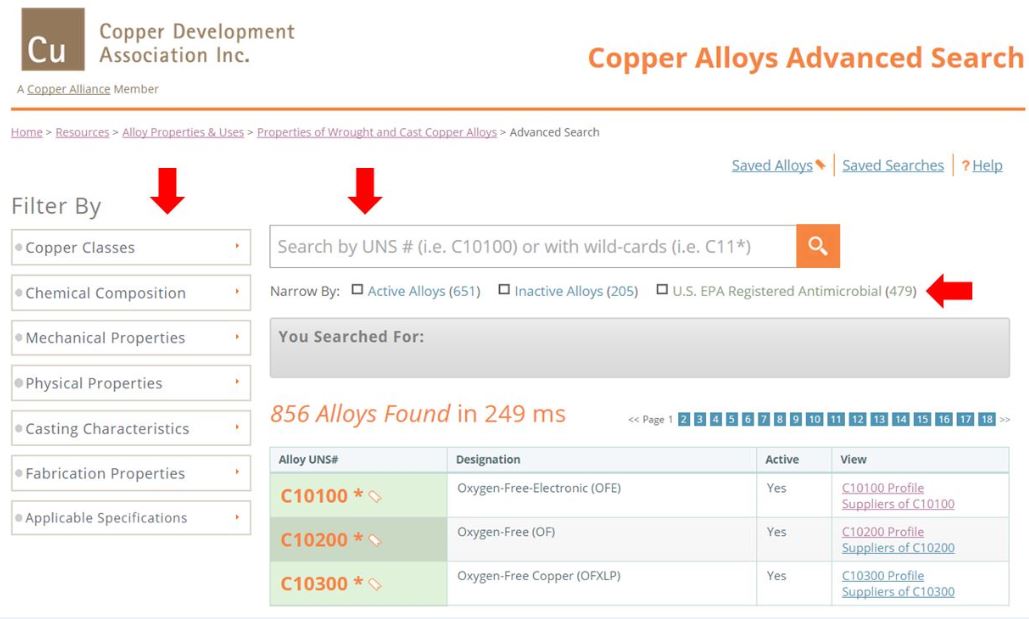
The faceted search option gives you multiple ways to search for a copper alloy or alloys using a combination of several different properties and variables.
There are several ways to initiate an alloy search using the faceted search interface:
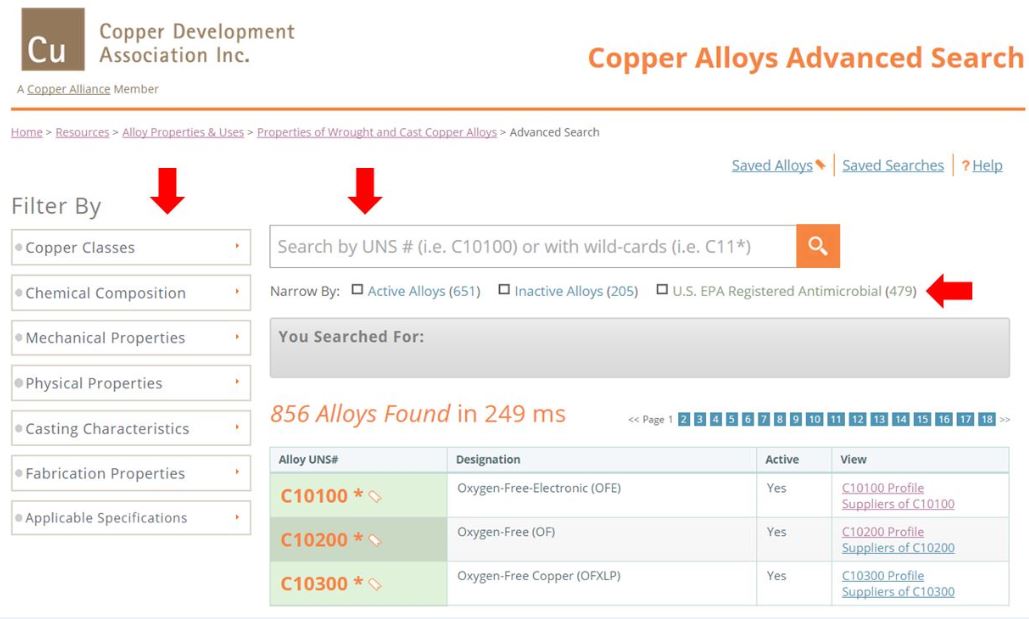
If you know the UNS alloy number, or a range of numbers, you can type it in directly in the “Search by UNS #” box. Wildcards (“*”) are allowed, enabling you to look up a range of contiguous alloys. For example, searching for C11* will return all alloys between C11000 to C11999.
You may also select to display only Active alloys (alloys known to be in active production), Inactive alloys or alloys that have been registered with the U.S. EPA as an antimicrobial material.

And the most powelful is using "Filter By" to narrow your selection by selecting classes, chemical composition, mechanical/physical/other properties.
The most advanced options for customizing your searches for copper alloys can be found under "Filter By" menus on the left:
There are seven categories in all. Each category has selectable options that you can see by clicking on the category heading.
The menus are “accordion” style, so they expand visually when you click on each grouping:
If the list of options is longer than the default accordion window, you can scroll down to see all of the options on the lists. You can also click and drag the lower right corner of the accordion window, where you see the small triangle of dots, to expand the window to display more choices.
When you select an option on a faceted category, you will notice two indicators that a selection has been made.
First, you will notice that the section heading is Bolded and the dot next to heading is green. Both indicators will remain even if you close the menu accordion:
Your selected filters can also be seen in the You Searched For “query builder” window at the top of the search results:

You may remove any selected filter from this box by clicking on it. If you wish to clear your entire query and start over from scratch, click on the “CLEAR this search” button in the right corner of the query builder box:
In some of the filter categories there are sub-categories that require you to open a second level of accordion menus to see the options:
Once expanded, you will see additional selections for that specific filtering characteristic or property.
The numbers you see in parentheses next to the filtering characteristics indicate the number of alloys that fit that filter:
IMPORTANT: These counts are dynamic, so as you make your selections, the number of alloys will change, based on the criteria you have selected, helping you to narrow your search as you go.
Choosing a filter with a zero next to it will yield no results.
The alloys resulting from your search are displayed in a table format where one alloy is listed per a row with basic info and links to Full Profile and Suppliers if available. If there are a lot of alloys, the results are broken into Pages.
You can Save the alloys you want to go back to by clicking the symbol next the Alloy Number. These can be later found under Saved Alloys.
You can also Save your search by clicking SAVE this search in You Searched For query builder. These can be later found under Saved Searches.
NOTE: If you need clarifications on how to use this Search or if you want to report a technical issue, please email CDA.